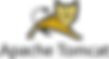How to run application as Windows Service?
What is a Windows Service – An Introduction?
A Windows service is an executable program that the operating system runs in the background. It does not require a logged-in user session to run. In Windows, the Service Control Manager (SCM) manages all Windows service programs. The SCM is a special system process that starts when the computer boots up and is responsible for starting, stopping and pausing services.
Why would you want to run your application as a Windows Service?
The primary advantage of running your program as a Windows service is that you can have the program start when the computer boots up and prior to any user logging in. This is important with programs that provide important functionality you want to be available when you're away from your computer. Windows Services can start without user intervention and may continue to run after the user has logged off.
Next steps – How to run application as Windows Service?
FireDaemon Pro allows you to create and run any application program or script as a Windows service. This includes any program that is not designed to run as a native Windows service. FireDaemon Pro will monitor and restart your program if it crashes, hangs or is shut down. FireDaemon Pro starts your program at system boot, via the SCM, without the need for any user to log on.
FireDaemon Pro 6
Credit card or email not address required to download and trial
20% off FireDaemon Pro 6
Use coupon: PRO620OFF on Webstore
(coupon valid on FastSpring purchases only)
Step 1. Install FireDaemon Pro to run your app as a Windows service
Once installed, from the main window you will see the following views:
-
FireDaemon Services: Services controlled by FireDaemon Pro
-
Windows System Services: Services that are not controlled by FireDaemon Pro
-
System Information: View the system information of the system on which FireDaemon Pro is running.
-
For more information, see System Information.
Dashboard
Step 2. Create a Windows service (add an application)
-
In the FireDaemon Services Tab click the + icon
-
Enter a Short Name, Display name, Program and Working Directory
-
Click the checkmark icon
*This will set up a basic FireDaemon service, there are many more options you can use! See the manual for more information.

Step 3. Create an advanced Windows service via the Settings Tab
Provides various options that control the service's runtime profile. Process specific actions such as starting the process as a specific user or on a specific core.
Settings Tab
Step 4. How service termination actions work via the Lifecycle Tab
Provides granular restart control if the program terminates intentionally or unexpectedly. Allows you to stop the service when the process ends, shut down after a delay, gracefully or force close the process.
Lifecycle Tab

Step 5. What is Windows service event logging
Service logging is used to configure a variety of logging mechanisms. It is useful for troubleshooting purposes for when a service is not behaving properly.
Logging Tab

Step 6. What happens when your services rely on other services
This feature provides the ability for services to be started and stopped in sequence. All the services and load order groups listed on this tab must be running before this service can run.
Service can have multiple dependencies, in which case all dependencies must be running in order for Service A to run.
Dependencies Tab

Step 7. Define path variables
You can define environment variables that are passed into the service when it starts. This is particularly useful for Java and other applications that rely on a custom environment. Note: The order in which environment variables are listed is significant. FireDaemo Pro evaluates these variables in top-down order. For more information about environment variables, see Environment Variables.
Environment Tab

Step 8. Actions you want to happen before or after a service
Set a process to execute before your service starts or another process to execute after your service stops.
Launch / Termination Event
When you click the Insert or Append or Edit button, the Event Information dialog box appears for the Launch Event program and Termination Event program.
Events Tab



Step 9. How program restart actions work via the Scheduling Tab
Provides options to schedule one or more times for the program to be run or restarted. This is useful when your process has a memory leak or locks up your computer after a few hours of running.
Scheduling Tab



Step 10. Windows that can prevent proper initialization of your service
Some processes show a dialog box before the process works properly. From here you can configure those dialog boxes to close. You can log the contents of a dialog box, suppress a dialog box or send a response to the dialog box based upon its contents.
Dialogs Tab

Step 11. Set how computer responds to service failure via the Recovery Tab
Define the actions that are taken by the Windows Service Control Manager if the entire service fails (e.g. firedaemon.exe fails). Normally, you would not need to configure Service Recovery as FireDaemon Pro would restart your program based on the options you have set in the Lifecycle tab.
Recovery Tab

Step 12. Re-brand using your corporate theme
Theming (skinning) of FireDaemon Pro and Pro OEM allows you to:
-
Replace the splash screen
-
Replace all button icons
-
Change the product name
-
Supply an alternate help file or disable help entirely
-
Rename the product EXEs
-
Replace the application icons.
Rebrand and Theme

Step 13. Licensing and registration
Registering FireDaemon Pro is easy, just open the program and click on 3rd vertical icon with the “i” in it. Click on “Buy Now” to buy a license or “License” to enter your license information!

Buy & License

View all Topics
Looking for a specific
Application Setup Guide?
If it works with FireDaemon Pro then we most likely have written a guide to show you how to run your application program in the background as a Windows Service. We have written over 220 guides - find your application set up here.
If you don't see your application here, let us know and we can get you up and running asap.